- This MKV file player offers a video filtration facility to operate on stream. It does not contain spyware, ads, or user tracking. VLC player can decode video (the process of managing the processing of video) faster. The software can be used in tablets, mobile phones, PC, and more. Supported platforms: Android, iOS, Windows, Linux, and Mac OS X.
- VLC Media Player for Mac is a powerful and efficient app for playing all kinds of media in multiple formats right on your Mac. With this app in place, you can just download and watch what you want.
- From searching, it seems the Quicktime Player can do this, but I hate it; I use the Quicktime Alternative player for a reason. Are there any freeware utilities that can do the same thing? The only ones I’ve found so far only work on a Mac. The first person to suggest getting a Mac instead gets my size 10s imprinted on their backside.
This easy video will show you how to increase brightness in vlc player. This easy video will show you how to increase brightness in vlc player. Devices and Mac OS X version. VLC media player requires Mac OS X 10.7.5 or later. It runs on any Mac with a 64-bit Intel processor or an Apple Silicon chip. Previous devices are supported by older releases. Note that the first generation of Intel-based Macs equipped with Core Solo or Core Duo processors is no longer supported.
| This page describes how to adjust image settings including brightness and contrast. | Other 'how to' pages |
- 1Graphical
- 2Command-line
Graphical
Graphical approaches are the easiest but also the most variable because you have to look in different places depending on your interface. What this approach will do is globally change the hue, brightness, contrast, saturation or gamma for every video you play in VLC, perhaps for color-correction purposes. If you want to play a single video with different image settings, you should look at the command-line approach.

Older versions of VLC required different steps (VLC versions <= 0.9.0 used wxWidgets Interface).Modern VLC installations for Windows and Linux use Qt, Mac installations use the OS X interface.
Qt Interface

- In the menu bar, select 'Tools' and then 'Effects and Filters'.
- Select the 'Video Effects' tab and then 'Essential' subtab.
- Tick the 'Image adjust' checkbox and move the slider for the setting you want to change.
- Hue, Brightness, Contrast, Saturation, and Gamma may be adjusted.
Changes take effect immediately for every video.
OS X Interface
- Go to the 'Extended controls' panel.
- Select the 'Video' section and then 'Adjust Image' subtab.
- Tick the 'Enable' checkbox and move the slider for the setting you want to change.
- Hue, Contrast, Brightness, Saturation, Gamma, Opaqueness may be adjusted.
Command-line
A command-line approach will run VLC with adjusted hue, brightness, contrast, saturation or gamma for one session (the adjustments will not be preserved later). To learn how to get a command-line, see command-line interface.
The module you will be working with is adjust. As given by vlc --module adjust:
The defaults are 1.0 for contrast and brightness, 0 for hue, 1.5 for saturation, 1 for gamma.
You can make a video (or still image) 10% brighter with:
and make a video (or still image) black-and-white with:
And this works too:
Permanent changes
You cannot save your preference for adjusted image settings with VLC (VLC doesn't seem to have any field that 'remembers' your preferences).
You can, potentially, stream the video through a filter using the above method to an output file, and overwrite the original.
In other words, to make foo.ogv 10% brighter you adjust foo.ogv:
And then save the result into foo.ogv.tmp (sorry, I don't have a command line for this), saving over foo.ogv.
Now when you play foo.ogv the video will be brighter.
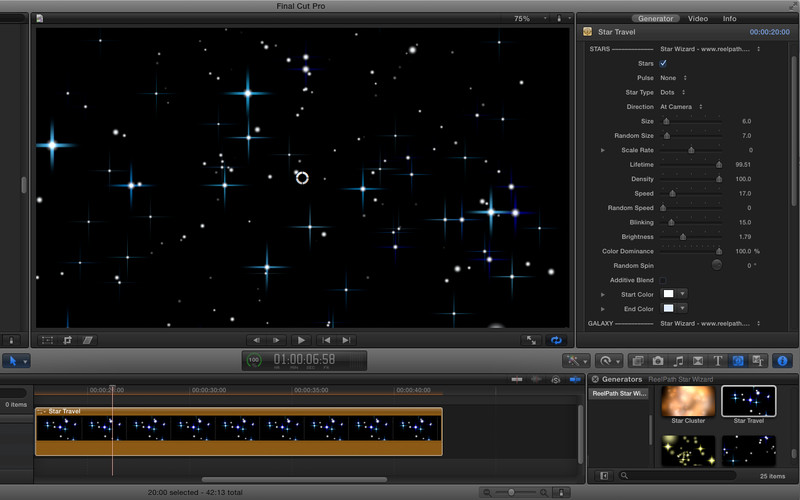
| This page describes how to set up a mosaic of a few videos or stream like a TV portal. | Other 'how to' pages |
- 1VLC mosaic howto
- 2Other examples
VLC mosaic howto
This is a small example about how to use VLC media player to create a mosaic. What we basically want is a video mosaic mixing 3 video channels (channels 1, 2 and 3) on a background image (background.png) and streaming the resulting video on the network. Note that we will also be streaming the 3 sound tracks from channels 1, 2 and 3 in the same MPEG-TS stream.
Starting with VLC 0.8.5-test2, the HTTP interface features a 'Mosaic wizard'. You might want to use it if you have no knowledge of VLC command line usage.
Other neat examples :
Step 0
Read the VLC streaming howto[fr] (chapters 3[fr] and 5[fr] concerning command line and VLM usage in VLC) : www.videolan.org/doc
Step 1
Get VLC 2 or newer and install it on your computer.
Vlc Brightness Control

Step 2
You now have to get a background for the mosaic.
An image is the easiest way to have a background that can be played as long as necessary. The image should be the same size as the video you want to create. Many image formats are supported (JPEG, PNG …).
It is also possible to use a video as a background for the mosaic, and superimpose other videos.
The frame rate of the background video or image will be the frame rate of the mosaic video. This is important since the default frame rate for image files is 10fps.
For videolan 1.x and earlier, use the fake: access method. The frames per second cannot be changed.
You should test it with VLC to see if it displays locally :
Step 3
You now need to configure VLC to get the 3 source streams and blend them on the background image.
The VLM configuration file looks like :
Since VLC 2.0, the mosaic options must be passed in the command line, and not in the VLM file.
Alternatively, one can setup a mosaic directly from files using a VLM configuration file as the following :
To write the resulting stream to a file, the mosaic output line may also be replaced by :
Note that the source streams are network streams, which is likely to be the case if you're considering doing a mosaic.
Vlc Player Brightness Control
Step 4
And now, the right command to launch VLC :
Other examples
Dual webcam with alphamask
Download Vlc Player For Mac
You can then launch it with :
The mask.png file is used to set transparency values on the isight camera (uses the png alpha plane). An example file to use is available at people.videolan.org/~dionoea/mosaic.

See also
How To Download Vlc Player On Mac
| Mosaic framework (How-To) |
| Modules:mosaic (mosaic-bridge • bridge-in • bridge-out) • alphamask • bluescreen |