MacOS Big Sur supports most Mac models introduced in 2013 and later. View compatible Mac models. Before you upgrade, make a complete backup with Time Machine, or store your files in iCloud. Customize your start page, navigate with ease using the new tab bar, and access a new privacy report to see just how Safari protects your. Here’s how to download iWork apps Pages, Keynote and Numbers absolutely free from Apple on your old Mac running OS X Yosemite. Head past the jump for complete details. Apple’s iWork suite of apps has been around for quite a while, but has been a paid affair until recently. In fact, if you have.
Beta version of Mac OS X 10.10 Yosemite has been released to developers and the first million public testers. According to the official site of Apple, Yosemite will provide customers with a completely new user interface more pleasing to eyes, powerful built-in apps, a incredible connection with iOS devices, and so on.
A new operating system will bring users various kinds of problems. Among them, compatible issue will be a severe headache for users. In the below, a list of applications that can be compatible with Yosemite will be given for consideration of users.
1. iTunes 12
This latest version of iTunes has largely changed its interface for better operation by users. iTunes, as a popular media store and media player, supports playing videos of various formats. Under the condition that VLC still only operates on Mac OS 10.9 or earlier versions, iTunes will be your first choice in media players for Yosemite users.
2. M4VGear for Mac
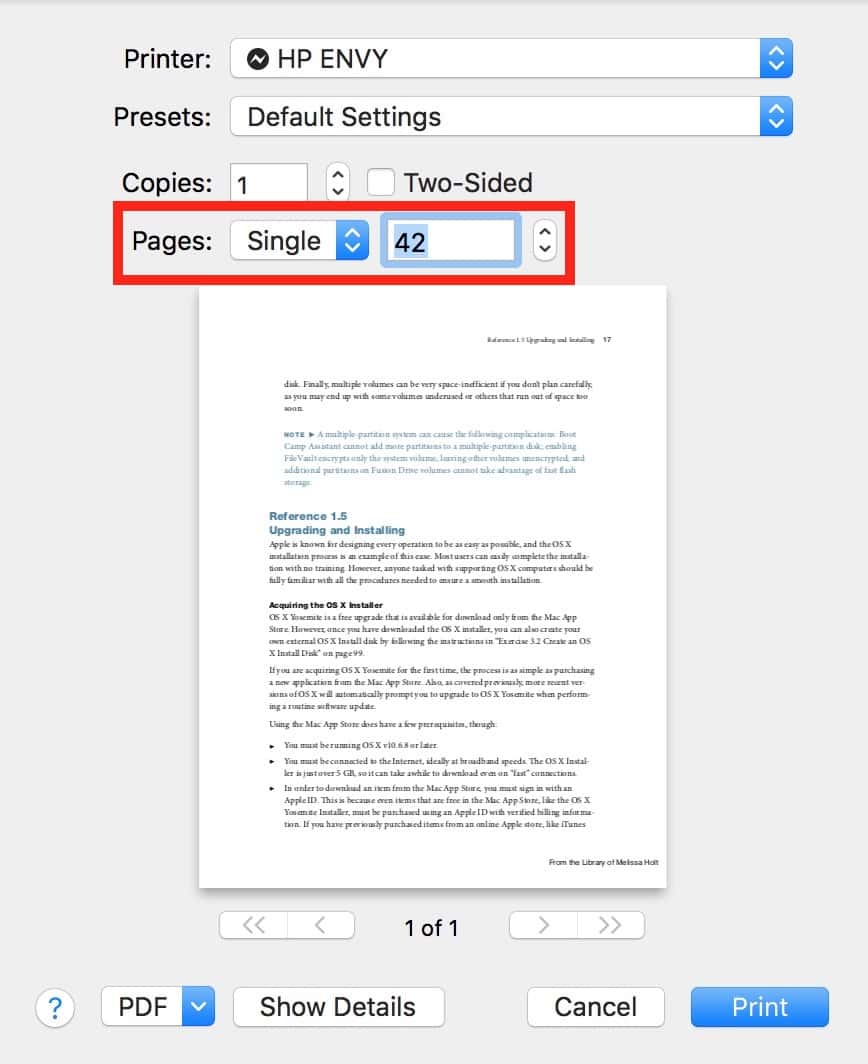
This fastest Converter in the world added Yosemite support since version 1.1.1 and can convert iTunes M4V videos to MP4/MOV/AVI/FLV at 20X faster speed. In addition, M4VGear is well-known for its exclusive feature of keeping all subtitles and audio tracks and retaining 5.1 audio of iTunes videos. If you are finding a converting software, you will not miss it.
The version you download is trial version which has 1 minute conversion limit. You can purchase the full version with $44.95 ($49.95) to remove the time restriction.
3. AppleScript
This is a built-in and useful app of Mac OS. It can be used to control apps like M4VGear above. As long as you write corresponding commands in AppleScript, M4VGear will be opened, add and convert iTunes M4V videos automatically.
4. Camtasia for Mac version 2.0.1
Camtasia is a video recorder and editor. With this app, you can record videos, add audio, pictures, texts and so on to videos. The 30-day trial will enable you a full experience of this helpful software if you have any needs in creating a video on your own. The latest version of Camtasia does not work well on Mac OS 10.10 while version 2.1.0 does.
5. Microsoft office 2011 for Mac
Earlier this year, Microsoft has released Word for iPad which indicates a close relationship between Apple and Microsoft. Microsoft office as the most popular office software plays a very important role for users including Mac users. The good news is that Microsoft Office 2011 works like a breeze on Yosemite.
Both Windows version and Mac version of M4VGear are available. If you are running Windows OS, please download Windows version here.
Purchase M4VGear Converter with $44.95($49.95).
Related Articles
Use these instructions to create your CSR (certificate signing request) and then, to install your SSL and intermediate certificates.

To create your CSR, see Mac OS X Yosemite: Create Your CSR.
To install your SSL Certificate, see Mac OS X Yosemite: Install Your SSL Certificate.
For El Capitan Server (10.11), please see Mac OS X El Capitan: Create CSR & Install SSL Certificate.
Pages For Mac Os X Yosemite Download
1. Mac OS X Yosemite: Create Your CSR (Certificate Signing Request)
Yosemite Os Mac
To get a valid SSL Certificate, you must first generate a CSR (certificate signing request). Then, you will use the contents of the CSR to order your SSL Certificate.
Mac OS X Yosemite Server (10.10): How to Generate a CSR Using the Server App
Open the Server App.
In the Finder window, under Favorites, click Applications and then double-click Server.
In the Server App window, under Choose a Mac, do one of the following options to select the server on which to create your CSR:
Note: You should select the server on which you are going to eventually install this SSL Certificate.
To create the CSR on this server
Select This Mac – YourServerName and then click Continue.
Enter your Administrator Name and Administrator Password and then click Allow.
To create the CSR on another server
Select Other Mac – YourServerName and then click Continue.
Enter your Host Name/IP Address, your Administrator Name and Administrator Password and then click Allow.
In the Server App window, under Server, click Certificates.
On the Certificates page, click + > Get a Trusted Certificate.
On the Get a Trusted Certificate page, click Next.
Enter the following information:
Host Name: Enter the name to be used to access the certificate. This name is usually the fully qualified domain name (FQDN). For example, www.yourdomain.com or yourdomain.com Contact Email Address: Enter an email address at which you can be contacted. Company or Organization: Enter the legally registered name of your organization or company. Department: Enter the name of your department within the organization. For example, you can enter IT or Web Security. Town or City: Enter the town or city where your organization or company is located. State or Province: Enter the state or providence where your organization or company is located. Country: In the drop-down list, select the country where your organization or company is located. To generate your CSR, click Next.
Click Save and save the CSR, making sure to note the filename and location of the file.
Click Finish.
Use a text editor (such as TextEdit) to open the file. Then, copy the text, including the -----BEGIN NEW CERTIFICATE REQUEST----- and -----END NEW CERTIFICATE REQUEST----- tags, and enter it into the DigiCert order form.
Note: During your DigiCert SSL Certificate ordering process, make sure that you select Mac OS X Server when asked to Select Server Software. This option ensures that you receive all the required certificates for Mac OS X Yosemite SSL Certificate Installation (Intermediate and SSL Certificates).
Ready to Order Your Mac OS X Yosemite SSL Certificates
Buy NowLearn MoreAfter your receive your SSL Certificate from DigiCert, your can install it.
2. Mac OS X Yosemite: Install Your SSL Certificate
If you have not yet created a Certificate Signing Request (CSR) and ordered your certificate, see Mac OS X Yosemite: Create Your CSR.
After receiving your SSL Certificate, you first need to install the intermediate certificate on your server. Then, install your SSL Certificate on your server and assign the SSL Certificate to services.
To install and configure your SSL Certificate, do the following:
Photofunstudio. Install the Intermediate Certificate
Mac OS X Yosemite: How to Install the Intermediate Certificate.
Install your SSL Certificate.
Assign your SSL Certificate to Services
i. Mac OS X Yosemite: How to Install the Intermediate Certificate
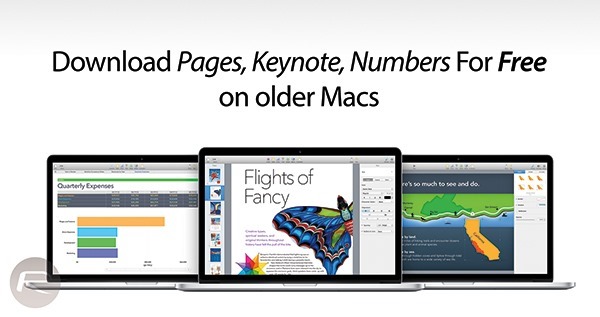
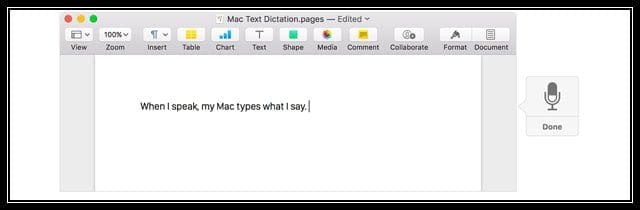
Save the ZIP file your_domain_com.zip onto your server, and extract the SSL Certificate file (your_domain_com.crt) and the DigiCert Intermediate Certificate file (DigiCertCA.crt) to a folder.
Double-click DigiCertCA.crt.
In the Add Certificates window, in the Keychain drop-down list, select System and then click Add.
Enter the administrator's password to authorize the change.
ii. Mac OS X Yosemite: How to Install Your SSL Certificate
Open the folder containing your SSL Certificate file (yourdomain_com.crt).
Keep this folder open so that you can readily access this file.
Open the Server App.
In the Finder window, under Favorites, click Applications and then double-click Server.
In the Server App window, under Choose a Mac, do one of the following options to select the server on which you want to install your SSL Certificate.
To install the certificate on this server
Select This Mac – YourServerName and then click Continue.
Enter your Administrator Name and Administrator Password and then click Allow.
To install the certificate on another server
Select Other Mac – YourServerName and then click Continue.
Enter your Host Name/IP Address, your Administrator Name and Administrator Password and then click Allow.
In the Server App window, under Server, click Certificates.
On the Certificates page, double-click on the Pending certificate that you created when generating the CSR.
On your certificate's page (i.e. www.yourdomain.com), under Certificate Files, in the Drag files received from your certificate vendor here box, drag-and-drop your SSL Certificate file (yourdomain_com.crt).
Click OK.

iii. Mac OS X Yosemite: How to Assign Your SSL Certificate to Services
In the Server App window, under Server, click Certificates.
On the Certificates page, in the Secure services using drop-down list, select Custom.
In the Service Certificates window, in the Certificate drop-down list, select your new SSL Certificate for each Service to which you want to assign it.
For example, in the Certificate drop-down list for Websites (Server Website – SSL) select your new SSL Certificate.
When you are finished, click OK.
You have successfully installed, configured, and assigned your SSL Certificate to your respective Services.
Test Your Installation
If your website is publicly accessible, our DigiCert® SSL Installation Diagnostics Tool can help you diagnose common problems.