- Macos Record Video
- Screen Record Macos 10 12 Upgrade
- Screen Record Macos 10 12 Inch
- Screen Record Macos 10 12 Iso
- Screen Record Macos
The screen recording feature comes enable in the Quicktime player on Mac OSX versions 10.6 and above. To make use of this feature follow the instructions below. To start recording, press the red button. Click anywhere on the screen to record the whole screen, or click and drag a selection and click Start Recording to only capture that area. Well, if you want to record whatever happening on your Mac screen, you will need a screen recorder. If you are wondering which screen recorder you should use on your Mac, you are in the right place. We have covered the top 10 best free and paid screen recording software for Mac OS X in the article below. The screen recording feature comes enable in the Quicktime player on Mac OSX versions 10.6 and above. To make use of this feature follow the instructions below.
Sometimes, when you watch the live streaming of a specific show, you may want to capture some moments to share with your friends or loved one who missed it. Being that said, recording your screen while watching it will be the best thing that you can do for them. For Mac users, there are also cases that you need to record your Mac screen in order to make a video tutorial, capture an online conference, record a gameplay, and so on. However, on Mac devices, you might have limited apps that you can use. Proceed to learn the best screen recorder for macOS Sierra we listed in this article.
Best Screen Recorder on macOS Sierra
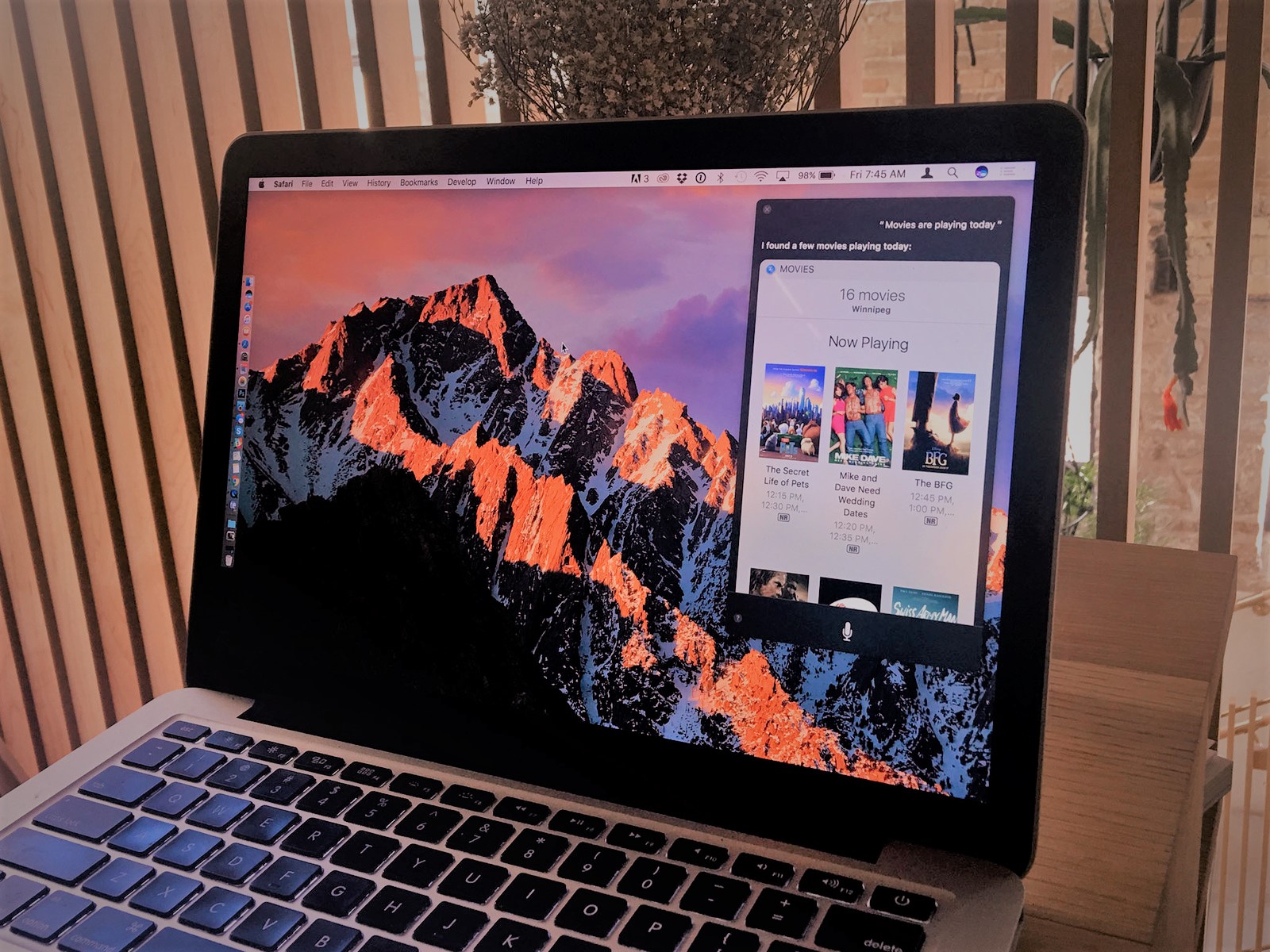

Apowersoft Free Online Screen Recorder
Apowersoft Free Online Screen Recorder is a web-based tool that records your screen and audio at the same time while watching a live stream, live chat, movies and more. Basically, it records all types of activity on your computer. By using it, you can customize the region that you prefer to record or choose full screen. What makes this app more interesting is that you can insert webcams while recording.
Follow the steps below to learn how to use this screen recorder on macOS Sierra.
Step 1. Please go to the official website of Apowersoft Free Online Screen Recorder. Then click the “Start Recording”, and wait for it to launch.
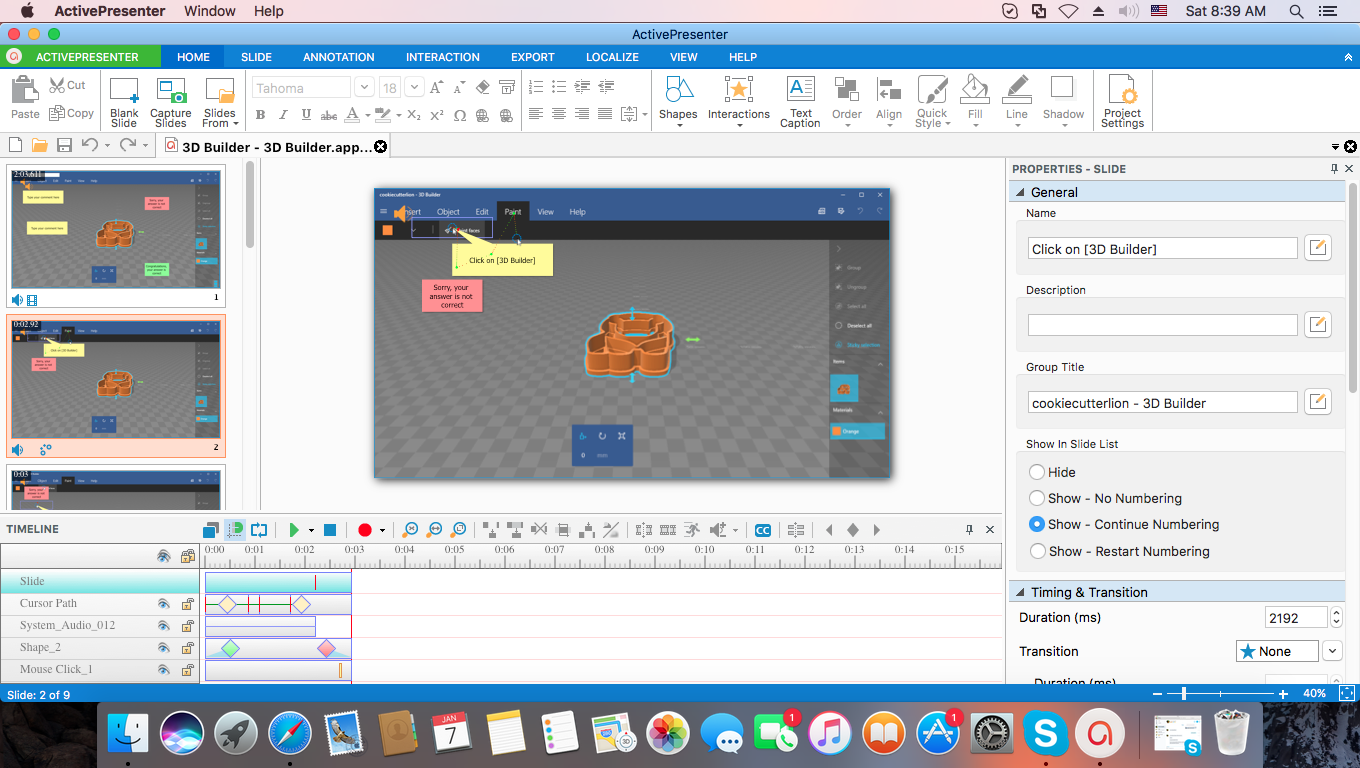
Step 2. You can make some configurations on the main interface of the program, change the output folder and hotkeys there.
Step 3. Click the record button on the top left of the interface, and select to customize a region or record full screen. During the recording process, you can add a webcam to record by clicking the camera icon on the toolbar.
Step 4. Press the stop button to end the recording once it is finished. Then the file will be saved automatically.
ApowerREC
ApowerREC is an application that allows you to record screen and audio and every activity on your Mac. This app incorporates some features that you will surely find helpful. By using this app, you can do real-time editing while recording your favorite shows. Moreover, you can also schedule a task to record, simultaneously record your screen and your webcam, and take screenshots.
There is more to discover about this app. Let’s learn how to use this macOS Sierra screen recorder.
Step 1. Download and install this program onto your Mac.
Step 2. Launch the application. Turn on the system sound and microphone if you want to record both. Then customize a region to record or record full screen.
Step 3. Click the red “REC” button to start recording and click the red square button to stop it. Then your file will be saved automatically and will appear on the file list.
QuickTime Player
QuickTime Player is a built-in recorder available on macOS 10.12 devices. It can be used to record your screen, mirror iOS devices to Mac, and even save videos from the internet and supply the URL video source at the same time. You can add video and audio files and edit them using the same tool.
Here is an easy guide for screen recording software for macOS 10.12 Sierra.
Step 1. Launch QuickTime Player.
Step 2. Click “File” menu from the upper left corner of the screen. Then choose “New screen recording”. Then you will get a little pop-up box.
Step 3. Hit the recording button at the center of the pop-up box. Then click to record the full screen or drag to select a region to record.
Note: If you want to record the audio, make sure that the microphone is enabled by clicking the drop-down beside the record button.
Step 4. To end the recording, look at the taskbar on top of the screen, and you will see the QuickTime menu bar from there. Click it to stop recording. Then a preview of your recording will pop up. Afterwards, you can rename the video, add tags, and change the folder to save it.
Movavi Screen Recorder
Movavi Screen Recorder is a screen recording software for macOS Sierra 10.12 that allows you to record activities on your Mac. Whether it’s a video call, live streaming video, gameplay and many more. Just like the other tools mentioned above, this is an app that you can consider for this can also schedule a task, edit your video by dividing or removing the unwanted parts, adding music and much more.
Here is a step by step procedure on how you can use this app on macOS Sierra.
Macos Record Video
Step 1. Launch the program, and select a region to resize the screen by clicking the capture area at the bottom left of the interface.
Step 2. Click the “Rec”. Once this button is clicked, it will give three options that include “Cancel”, “Pause”, and “Stop”.
Step 3. Click the “Stop” button to stop the recording.
Icecream Screen Recorder
Icecream Screen Recorder is a video recording software for macOS Sierra that allows you to annotate real-time and draw to enhance the video while recording. One feature that is likable about this app is the “Project History” features where you can easily locate a specific video if you have recorded several videos.
Here is a guide on how to use it.
Step 1. Open the program on your Mac, check each tab from Systems, audio, and video tabs to make sure everything is properly configured.
Step 2. To get started, click the “Capture Video”, then select to custom area, record full screen, or even capture last area that you have recorded. Then click the “Rec” button to start recording.
Step 3. Once done, click the “Stop” button to stop the recording, and the recorded file will be saved automatically.
Conclusion
All applications mentioned above are all helpful apps for recording your screen to share important videos or memories. Each program has unique features that let them stand out. When it comes to features to maximize, some of them are competitive enough just like the ApowerREC and Apowersoft Free Online Screen Recorder. If necessary, try all of them out, and you will be amazed by some features provided by them.
Related posts:
From time to time, you may need to make video tutorials, grab the funny parts of a video or create video software reviews, then recording screen on Mac will be highly recommended for its high quality and high performance. Thus do you know how to record screen and audio at the same time on Mac? Don't worry about it. In this article, you will learn 2 methods to record screen on Mac with sound by using 2 different but feasible Mac Screen Recorder. The first one is called TuneFab Screen Recorder and the other is using the default apps on Mac called QuickTime Player. Let's go and read how to make it in a few steps.
You'll Need:
1. How to Record Screen on Mac with Audio
TuneFab Screen Recorder is designed for recording screen and audio at the same time on Mac and save as multiple video formats such as MP4, MOV, M4V and more. With it, you can not only record the screen on Mac but also edit the video when recording with various edit functions, like drawing an arrow, adding a text and more. Apart from these powerful functions, there are Webcam Recorder, Audio Recorder and more available.
Support System: TuneFab Screen Recorder is fully compatible on MacBook Air, Macbook Pro, iMac and Mac mini with macOS 10.9 to 10.15 running.
Download TuneFab Screen Recorder for Mac Here
Step 1. Run TuneFab Screen Recorder for Mac
Get started with downloading TuneFab Screen Recorder for Mac by clicking on the button above and then installing it on your Mac. After that, run it on your MacBook Air, MacBook Pro or other Mac to get ready recording Screen on Mac with audio and you will see the main interface as below. Now enter to Video Recorder mode.
Step 2. Turn on Microphone or System Sound for Recording Audio
Before turning on Microphone, you need to fully install Audio Driver of TuneFab Screen Recorder for Mac on your Mac first. After that, on the main interface of TuneFab, turn on System sound or Microphone for recording your Mac screen with sound.
Step 3. Draw a Recording Area from 2 Options
Customize the whole recording area are needed before recording. As you can see on the main interface of TuneFab Screen Recorder, there are 2 buttons available for options.
Hit to Full button, you can record the whole screen on Mac with sound so that you can free from drawing a recording area.

Choose the Custom button, you can choose the recording area size or select region or Windows for recording partial screen of your Mac with sound.
Step 4. Record Screen on Mac with Audio By Clicking to REC
It is the last step for you to make it. Now you can just click to the green REC button for recording screen on Mac. With 3 seconds countdown, you can record Screen on Mac and sound together.
Click to the red-square button to end up the whole recording. Don't forget to preview the video and check if the whole recording is meet your needs or not. If yes, then hit to Save button to save your recorded video on Mac.
For Free Trial version: You just allowed to record the screen on Mac with 3 minutes long video. With 3 minutes recording, you can fully evaluate both recording functions and video quality.
Besides, you can try the default way to record the screen on Mac with audio, using SoundFlower with Quicktime Screen Recording function to record Mac screen with sound. So that you can make up your mind on choosing your best way to screen record on Mac with sound. Keep reading and see how to make it.
2. Add SoundFlower to QuickTime Screen Recording with Sound
Macbook has a built-in app called QuickTime Player, which is available for playing the multimedia files with a built-in function, the screen recording. However, if you record Screen with QuickTime Player, you may have found that it is hard for you to record screen with sound for QuickTime Player don't allow you to set the audio input as internal Microphone. So how to fix it? Keep reading.
Screen Record Macos 10 12 Upgrade
Step 1. Download SoundFlower on Your Mac
Download SoundFlower for Mac on your Mac and then fully installed it on your Mac. After the installation, run it on your Mac.
How do I know if SoundFlower for Mac is fully compatible? SoundFlower is fully compatible with macOS from 10.10 to 10.15. So if your Macbook still running on macOS 10.9, then you should back to the first method.
Step 2. Launch QuickTime Player on Your Mac
Screen Record Macos 10 12 Inch
Here on your Mac Screen, click on LaunchPad and then choose QuickTime Player then you will see the Menu bar have shifted to QuickTime Player. Click on File next to QuickTime and select the New Screen Recording to launch QuickTime Screen Recording.

Step 3. Choose SoundFlower as your QuickTime Screen Recording Audio Input
On the main interface of Screen Recording, here is a down-arrow button for you to choose the Audio Input. Click on the Down-arrow button and choose SoundFlower as your sound device. After that, click on the red-circle button for getting started with QuickTime Screen Recording with sound. When it is over, click to Red-button to end up the whole recording. Previewing the whole recorded video are allowed for you after the whole recording is finished.
Screen Record Macos 10 12 Iso
Now, you've got 2 methods of record screen and audio at the same time on Mac. How do you think of recording mac Screen with audio now? Is it easier than ever before? As a matter of fact, using a Mac screen Recorder will be more helpful than using QuickTime Player for the various output format and video quality options. Here, tell us your feelings about this post or share it with your friends if you have any problems. That's all for today, see you next time.