OEM Info Tool is a little tool that allows you to add or modify the OEM information you see when you open the System Properties window. It works on Microsoft Windows Vista, 7 and 8.
OEM or Company Logo which you would like to use should be of.bmp picture and with the dimensions less than or equal to 120 X 120 Pixels. Since you would like this logo to be available on all or the desired machines, you need to place the Logo file in a shared folder from where machines have read access to the log file e.g.
What does OEM Info Tool do?
- I bought a computer with Windows 7 pre-installed, but the genuine logo and activation information are nowhere to be found. They were probably removed by the whole seller, if not by the seller.
- With the help of the above mentioned tutorials, our reader 'Hackerpunk1' developed a free portable utility called 'OEM Configurator' which will allow you to customize Windows XP, Vista, 7, 8 and Windows 8.1 System Properties window look without modifying Windows registry manually. You just need to enter desired text and select desired logo file.

When you buy branded personal computers which come pre-installed with Windows, the OEM (original equipment manufacturer) like Dell, Sony, etc. puts in the OEM information, thereby branding the Windows PC. This branding includes logo of the OEM, the support web site along with other information. But when you install Windows yourself from the Windows DVD, this OEM information is never set. This information is absent from the System Properties window. You can use the OEM Info Tool to add or modify this OEM information. You can put in any information you like, setting your personal picture as logo.
Windows Oem Logo Size

Using OEM Info Tool
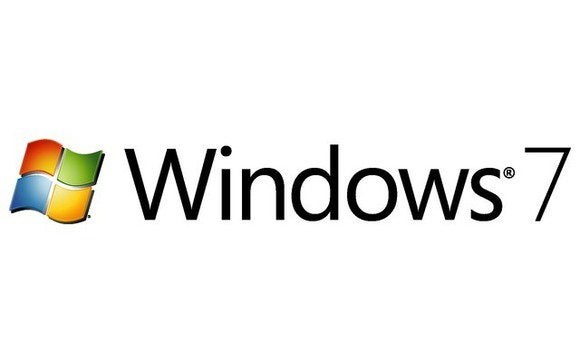
First of all download the OEM Info Tool from the Downloads section. Extract the ZIP archive to any folder of your choice. OEM Info Tool comes separately both for 32-bit and 64-bit Windows operating systems. If you have 32-bit Windows, then double-click on OEMInfo32.exe. If you have 64-bit Windows, then double-click on OEMInfo64.exe.
Backup and Restore
If you have already set OEM information yourself or your OEM has set the information, then OEM Info Tool will show this information on the startup. In this case, it as highly advised that you backup your original information before making any changes. To make a backup of your current settings, select File → Backup. If later you want to restore the settings from the backup, you can choose File → Restore.
Change Oem Info Windows 10
Adding and Modifying
If you have not set any OEM information previously, then OEM Info Tool will show up with all fields blank. You can add any information you want. You must fill all the fields and choose a logo file before you can save the changes. OEM Info Tool supports unicode, so you can type in any language that you prefer – the information does not have to be in English.
To choose a logo file, click on the button labeled Browse Logo. Alternatively, you can select from menu File → Browse Logo. OEM Info Tool supports many types of images like BMP, JPEG, PNG, GIF etc. Ideally, the logo file should be 120×120 pixels in size but OEM Info Tool can resize the larger images to proper size automatically.
After you have filled all the text fields and chosen a logo, click on the button labeled Change to save the information. Alternatively, you can choose from menu File → Change to save the information. After saving the OEM information, you will have to close and reopen the System Properties to see the changes. To open the System Properties window, press the key combination Windows Key + Pause. In Windows Vista/7, you can also right-click on Start Menu → Computer and select Properties to open the System Properties window.
You can see the System Properties window for Windows 8 Pro 64-bit in the above picture. The OEM logo picture has been set using the OEM Info Tool. You can open System Properties window by using the hotkey Win + Pause. Alternatively, you can also right-click on Computer in Windows Explorer and select Properties from the right-click menu.
The OEM information is also shown in the Help and Support section as can be seen in the above picture. To view the OEM information in the help and support section, press the hotkey Win + D to switch to the Windows Desktop and then press the F1 key. When the Help and Support window opens up, click on the Contact Support link to view the OEM information.