Prepare your drive
.DISCLAIMER. This method may not work for you anymore. I have seen a few comments that seem to suggest that perhaps newer versions of macOS or the like h.
- Here’s how: Insert the flash drive or hard drive you want to format for Windows compatibility. Go to the Applications folder on your Mac’s hard drive, then go to the Utilities folder, and launch Disk Utility. Select the drive you want to format.
- This is a typical partitioning format that is supported by practically all computers (windows, linux and mac os). FAT32 limits file sizes to 4GB and device sizes to 2TB (or 16 TB for 4 KB sectors). For you to be able to store a file greater than 4GB in size, you'd need to reformat the drive to either ExFAT (file size is limited to 16EB, or 16.
If, for example, you have tons of smaller files, a larger allocation unit size will eat up your drive space slightly faster. For everyday computing, this isn’t likely. Using larger than necessary allocation unit sizes can create unnecessary fragmentation on your drive. Click on the “Erase” tab then pick “Mac OS Extended (Journaled)” — my recommendation for flash drive formats, though it does make it unreadable on a Windows PC — and enter a new name for the device if you’re so inspired: Take another minute to quadruple check that you’ve picked the right device and click on “Erase”.
You can store your library on an external storage device, such as a USB or Thunderbolt drive formatted as APFS or Mac OS Extended (Journaled). However, you can't move your library to a disk that's used for Time Machine backups. Find out how to check the format of your external storage device.
To prevent data loss, Apple doesn't recommend storing photo libraries on external storage devices like SD cards and USB flash drives, or drives that are shared on a network.
Move your Photos library to an external storage device
- Quit Photos.
- In the Finder, go to the external drive where you want to store your library.
- In another Finder window, find your library. The default location is Users > [username] > Pictures, and it's named Photos Library.
- Drag your library to its new location on the external drive. If you see an error, select your external drive's icon in the Finder, then choose File > Get Info. If the information under Sharing & Permissions isn't visible, click the triangle button , then make sure the 'Ignore ownership on this volume' checkbox is selected. If it's not selected, click the lock button to unlock it, enter an administrator name and password, then select the checkbox.*
- After the move is finished, double-click Photos Library in its new location to open it.
- If you use iCloud Photo Library, designate this library as the System Photo Library.
Delete original library to save space
After you open your library from its new location and make sure that it works as expected, you can delete the library from its original location.
In a Finder window, go back to your Pictures folder (or whichever folder you copied your library from) and move Photos Library to the trash. Then choose Finder > Empty Trash to delete the library and reclaim disk space.
Open another Photos library
If you have multiple libraries, here's how to open a different one:
- Quit Photos.
- Press and hold the Option key while you open Photos.
- Select the library that you want to open, then click Choose Library.
Photos uses this library until you open a different one.
Learn more
If you have a permissions issue with your library, you might be able to resolve the issue by using the Photos library repair tool.
* If the volume isn't formatted APFS or Mac OS Extended (Journaled), or has been used for Time Machine backups but hasn't been erased, this checkbox will either not be present, or won't be selectable after unlocking. Erase and reformat the drive for this option to be available.
Cannot transfer files larger than 4GB to FAT32 USB flash drive or SD card because the file is too large for the destination file system? To be able to transfer, copy or move files bigger than 4GB, you must learn the four ways of how to change FAT32 to the other supported files system, which is either exFAT or NTFS, with or without formatting.
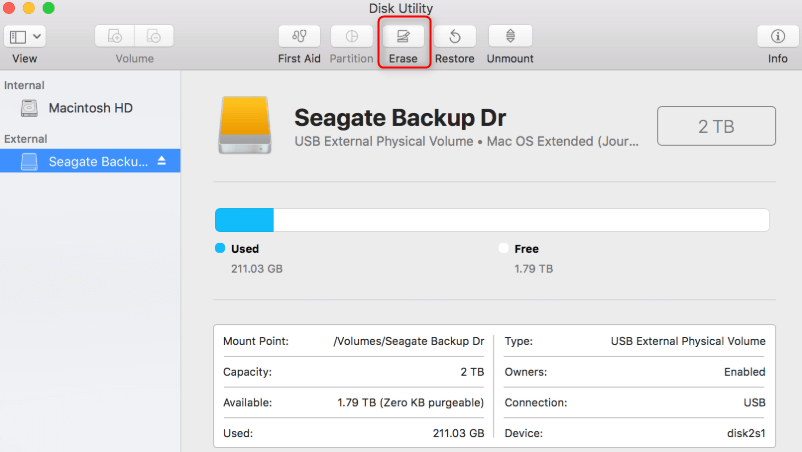
How to Transfer Files Larger Than 4GB to FAT32:
- Method 1. Reformat in File Explorer
- Method 2. Reformat in Disk Management
- Method 3. Change File System in Command Prompt
- Method 4. Convert File System in EaseUS Partition Master
Why Can't Copy, Move or Transfer File Over 4GB to FAT32
'Recently I encountered a strange problem. I plugged my new 32 GB USB flash drive into my computer, trying to transfer some files. Files like MP3s and documents were all transferred quickly except some larger DVD ISO files and video files. I got the error 'The file is too large for the destination file system'. Then the transfer failed. The biggest file is about 5GB and the file system of my USB is FAT32. Does anyone know how to copy large files over 4GB to a USB flash drive?'
To figure out the reason why some large files transfer between the USB drive and computer failed, it's necessary to know the FAT32 file system as well as the FAT32 file size limit in Windows 10/8/7.
- What's FAT32?
File systems are ways of organizing storage on devices such as hard drives, SSDs, USB sticks, microSD cards, and so on. For FAT32, it is one of the most popular file systems ever used on smartphones, tablets, digital cameras, game consoles, surveillance cameras, and so on. Moreover, it's also cross-compatible with almost all operating systems from Windows to macOS and Linux.
Also read: FAT32 vs NTFS
- What's the maximum file size for FAT32?
4GB. Individual files on a FAT32 drive can't be over 4 GB in size—that's the maximum. A FAT32 partition must also be less than 8 TB, which admittedly is less of a limitation unless you're using super-high-capacity drives.
Hence, due to the FAT32 file size limit, it's not possible to manage (copy, move, save or transfer) a 4GB file on any drive formatted with the FAT32 file system. The error message 'The file is too large for the destination file system' also suggests that you're trying to copy a more than 4GB file to a FAT32 storage drive and that's not going to happen.
How to Transfer Files Larger than 4GB to FAT32 with or Without Formatting
You must try to break the FAT32 file size limit to be able to save some extremely large files. The only solution is to change the file system to the other Windows-compatible file systems, usually NTFS. The conversion is easy, and there are four methods in total.
* The way of formatting a disk in Windows Explorer and Windows Disk Management will erase data completely, you must back up all important files in advance. If you are reluctant to make backups, pick the other two methods of using commands and third-party EaseUS partition manager software, which are not about formatting but a simple conversion with no data loss.
Method 1. Reformat FAT32 in Windows File Explorer
Disk formatting allows you to make changes to the file system on a device. So when you want to change the file system from FAT32 to NTFS to be able to transfer a more than 4GB file on a USB flash drive or a memory card, Windows File Explorer in Windows 10/8/7 is a convenient option because it's built-in the operating system and you don't have to download it.
Note: Back up data before formatting FAT32 to NTFS
Step 1. Press Windows + E keys to bring up the Windows Explorer.
Step 2. Right-click on the connected USB drive or SD card and choose Format.
Step 3. From the File system drop-down list, choose NTFS, and click Start.
Method 2. Reformat FAT32 in Windows Disk Management
Windows Disk management is the other default Windows disk formatting program that enables you to format a FAT32 USB drive or SD card to NTFS. You can not only use the Disk Management to solve the problem of being unable to copy files bigger than 4GB to FAT32 but also format a RAW drive to a recognized file system by Windows.
Note: Back up data before formatting FAT32 to NTFS
Format Flash Drive For Mac Large Files Folder
Step 1. Navigate to This PC/My Computer > Manage > Disk Management.
Step 2. Right-click on the connected USB drive or SD card and choose Format.
Step 3. Choose NTFS as the target file system and click OK.
Method 3. Change FAT32 to NTFS in Windows Command Prompt Without Formatting
Though it's not going to format the drive and cause data loss, the Windows command prompt way of fixing the file too large for USB problem is kind of tricky and not so recommended to computer novices. If you're not familiar with the basic command lines, or perhaps you cannot run the cmd with the administrator privilege, turn to the third-party easy solution.
Step 1. Press Windows + R keys to bring up the Run box, type cmd and hit Enter.
Step 2. On the Windows Command Prompt windows, type the command convert [drive letter]: /fs: [file system] and hit Enter.
For Example: convert G: /fs: ntfs.
Method 4. Convert FAT32 to NTFS in EaseUS Partition Master Without Formatting
Normally, users can use Windows Disk Management or Windows File Explorer to format USB drive or SD card from FAT32 to NTFS, but it will delete all the data on the drive. Nevertheless, the convert X: /fs: ntfs command can protect the data, it's not friendly to average computer users.
To make up for the shortcomings of the former three methods of changing the FAT32 file system to NTFS, which is either erasing data or too risky to run the commands, here comes the almighty free partition software - EaseUS Partition Master. On the one hand, it's able to convert a FAT32 drive to NTFS without formatting. On the other hand, the conversion process is so simple and it's only a matter of a few clicks.
Step 1: Install and launch EaseUS Partition Master on your computer.
Step 2: Select a FAT32 partition, right-click on it and select 'Convert to NTFS'. If you need to convert a storage device such as SD card or USB flash drive to NTFS, insert it into your PC first and repeat the previous operation.
Step 3: Click 'OK' on the pop-up dialog box to continue.
Format Flash Drive For Mac And Pc Large Files
Step 4: Go to the upper left corner, click the 'Execute 1 Operation' button and you will see the operation details. Click 'Apply' and 'Finish' when the process completes.