- Minitool Partition Wizard 9.1 Iso
- Partition Wizard Bootable
- Minitool Partition Wizard Iso File
- Minitool Partition Wizard Bootable 11 Iso Download
Summary :
A bootable USB flash drive is very helpful when you need to manage your disk/data on an unbootable computer. Besides, you can also reinstall your system or diagnose system boot problems with the help of a bootable disk. Here, I’ll show you how to make a bootable disk totally on your own.
Bootable USB Drive – Introduction
What Is a Bootable USB Drive
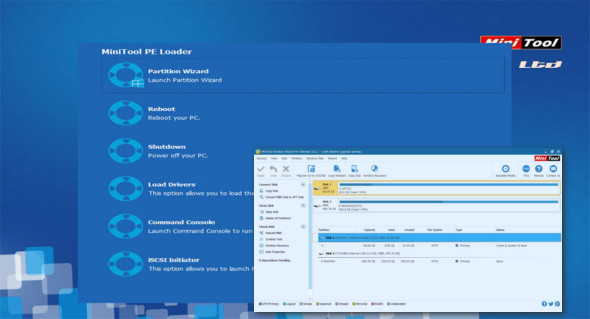
- Download MiniTool Partition Wizard Technician 11 Crack. MiniTool Partition Wizard Pro is one of the best disk partition manager, which is designed for disk partition management, optimization, and data protection. It comes with so many powerful features that consist of a variety of useful tools and functions on disk partition management.
- Download MiniTool Partition Wizard Technician 11 Crack. MiniTool Partition Wizard Pro is one of the best disk partition manager, which is designed for disk partition management, optimization, and data protection. It comes with so many powerful features that consist of a variety of useful tools and functions on disk partition management.
With Bootable ISO file in CD or USB, we can rescue Windows when it fails to boot after installed or upgraded to New Windows 10. Now Macrorit Partition Expert is able to build Bootable CD ISO file from the v4.0+ Versions. Click Build Bootable CD option, and click NEXT to create ISO file. You can find it on the desktop with name PartExpertWinPE.
A bootable USB drive refers to a USB disk that is used to help you boot into their computer without OS. In this way, you can do a lot of things on your computer. USB boot is actually the process of using a USB device (such as USB flash drive) to boot/start a computer. The computer hardware will be enabled during the boot process, so that all the information and files needed for the system booting will be gained.
When a Bootable USB Disk Is Needed
A bootable disk is required when you plan to do the following things:
- Reinstall operating system
- Copy files off dead computer
- Fix disk or recover files from broken computer
- Execute diagnostics when OS crashes
- …
How to Create a Bootable USB Flash Drive
Before this, you need to prepare a USB flash drive with large capacity; you have to make sure there is no valuable data on the USB drive since the following steps will ruin all data here. Then, you should follow the tutorials given below.
2 Ways to Build a Bootable USB Drive
The first way: making use of Command Prompt.
Step 1: insert the USB flash drive you have prepared to another computer that is working well.
Step 2: open cmd.exe as an administrator. You can search “command prompt” from the start menu; then, right click on the search result (shows as a desktop app) and choose run as an administrator.
Step 3: type “diskpart” in the Command Prompt window and press “Enter” to open the diskpart.exe.
Step 4: type “list disk” in diskpart and press “Enter”. Then, you will see all the disks connected to current computer. Then, type “Select Disk *” (* stands for the drive number of your flash drive) and press “Enter”.
Step 5: type “clean” and press “Enter” to erase everything on the selected flash drive. This is similar to drive formatting.
Step 6: create a new main partition on the USB disk by typing “create part pri” and pressing “Enter”.
Step 7: type “select part 1” and press “Enter” to select the newly created primary partition. If you’re worrying you may select the wrong partition, you can type “list partition” & press “Enter” to check. After that, repeat the “select part 1” command to continue.
Step 8: type “format fs=ntfs quick” and press “Enter” to format it as a NTFS partition. You’ll see this prompt when the formatting process is completed – “DiskPart successfully formatted the volume”.
Then, type “active” and press “Enter” to set this partition as active; if this is finished, you’ll see “DiskPart marked the current partition as active”.
Step 9: at this time, you can close the diskpart by typing “exit” and pressing “Enter”. Also, repeat this to exit command prompt.
Step 10: the last step is to burn the .iso (image file) to this USB flash drive.
The second way: making use of third-party tool.
Step 1: get the free copy of MiniTool Partition Wizard and install it on a computer.
Step 2: connect a USB flash drive to this computer and launch the software to enter its main window.
Step 3: select the drive that represents your USB flash drive from the right panel; then, click on “Format Partition” from the left panel. (If the flash drive is a new one, you may need to create partition on it).
Step 4: select NTFS as the file system and press the “OK” button to continue.
Step 5: keep the USB flash drive selected and click on “Set Active” from the left panel.
Step 6: click on the “Apply” button in the upper left corner of the software main window and choose “Yes” from the pop-up window to apply changes.
Step 7: wait until you see the following interface. Now, click on the “OK” button to finish.
Step 8: burn the target .iso (image file) to this USB flash drive.
Now, your USB flash drive is ready for use. You should eject it from this computer and inserter it to the target computer you want to boot into.
Minitool Partition Wizard 9.1 Iso
This post tells an easy way to build boot disk and recover data from non-bootable system.
With Bootable ISO file in CD or USB, we can rescue Windows when it fails to boot after installed or upgraded to New Windows 10. Now Macrorit Partition Expert is able to build Bootable CD ISO file from the v4.0+ Versions.
Click Build Bootable CD option, and click NEXT to create ISO file. You can find it on the desktop with name PartExpert_WinPE.iso. We can now burn this ISO file to bootable media:
1. Burn ISO file to USB;
We can't find tools with the function of burning ISO file to USB in Windows Default tools list, so we'll use third-party portable software called Rufus to do the burning job.
Partition Wizard Bootable
2. Burn ISO file to CD/DVD;
Minitool Partition Wizard Iso File
Fortunately, we can use Windows built-in function 'Burn to Disc' in Windows 7 and later Windows System to burn Partition Expert ISO file to recordable CD/DVD within seconds.
Minitool Partition Wizard Bootable 11 Iso Download
After bootable media successfully created, reboot computer and press F2/F8/Delete bottom, or any other key showed on the prompt screen, to go into BIOS. Choose CD-ROM Drive and you can manage disk partitions without running Windows system on the hard drive.